How to fix DNS_PROBE_FINISHED_NXDOMAIN: Compressive guide
2023-09-28 17:56:35Performance-Optimized Fast Internet Integrations - POFII
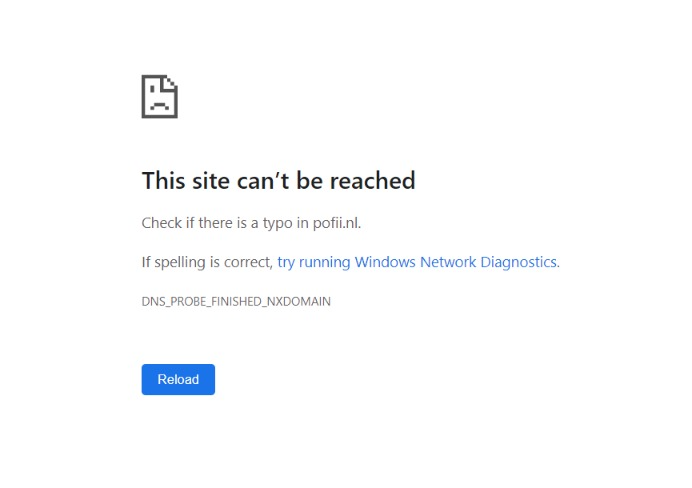
Error: A Comprehensive Guide for All OS
The beauty of the internet lies in its intricate web of connections, making the global village concept a reality. But, like any complex system, it's not devoid of hitches. One such hitch is the error many have come across, yet few understand: the DNS_PROBE_FINISHED_NXDOMAIN. This formidable sounding term might seem like advanced tech jargon, but by the end of this introduction, you'll not only understand what it means but also the system behind it. Let's demystify this error together, and in the process, grasp a fundamental concept of the internet's operation.
Grasping the Basics: What is DNS?
The Domain Name System (DNS) is one of the foundational pillars of the internet. But what exactly is it?
Imagine wanting to visit a friend's house, but instead of an address, you only had their name. It would be nearly impossible to locate their residence without a precise location. This is where a hypothetical 'Human Directory' would come in, translating names into addresses.
Similarly, the internet operates on IP addresses, sequences of numbers (e.g., 192.168.1.1) that identify servers where websites are hosted. While computers love numbers, we humans prefer names. So, instead of typing a sequence of numbers every time we want to visit a website, we type in a user-friendly domain name, like 'example.com'. The role of the DNS is to translate this domain name into its corresponding IP address. In essence, DNS is the internet's phonebook.
Human Input: www.example.com -> DNS Translation -> IP Address: 192.168.1.1
For every website you visit, there's a quick and almost instantaneous DNS lookup happening behind the scenes, ensuring you land on the right page. The system comprises multiple layers and checkpoints, involving your computer, your ISP, and even dedicated DNS servers spread across the globe.
But, like every system, things can sometimes go awry. If, for some reason, the DNS cannot find the IP address corresponding to a domain name, it returns an error. This is where our notorious DNS_PROBE_FINISHED_NXDOMAIN comes into play. The term "NXDOMAIN" stands for "Non-Existent Domain", implying that the DNS lookup failed because it couldn't find an IP address for the domain in question.
Now, understanding this error is one thing; addressing it is another. Before we dive into solutions, it's essential to recognize the various factors that might lead to such a DNS failure. They range from trivial issues, like temporary downtimes, to more intricate ones like misconfigurations, corrupted files, or overzealous security systems.
In the upcoming sections, we'll explore the roots of this error across various operating systems. We'll provide step-by-step guides, ensuring that regardless of whether you're on a Windows PC, a MacBook, a Linux workstation, or even a Chromebook, you'll be equipped with the knowledge to address and rectify the DNS_PROBE_FINISHED_NXDOMAIN error. The digital realm, vast and mystifying, is less intimidating when we understand its language. Let's embark on this journey of comprehension together.
General Tips and Tricks to Address DNS_PROBE_FINISHED_NXDOMAIN
While individual solutions often cater to specific operating systems, the internet itself is built on universal protocols. Many of the challenges we face, like the DNS_PROBE_FINISHED_NXDOMAIN error, can often be rectified with broad approaches, regardless of the system in use. These general tactics, based on universal internet principles, can prove beneficial for a wide array of devices and setups.
1. The Classic Reboot
The age-old adage of "turn it off and on again" is more than just a tech cliché; it's often a genuine solution. Restarting your device can clear minor glitches, especially transient ones that aren't deep-rooted.
Similarly, rebooting your modem or router can refresh your connection and potentially clear any local networking issues causing the DNS error. It's a simple step, yet surprisingly effective. Remember to wait for a minute or two before turning the router back on for a complete reset.
2. Check Your Router's Parental Controls
Modern routers often come with built-in parental controls that can restrict access to certain websites. Ensure that the site you're trying to access isn't accidentally blacklisted. If it is, modifying these settings could resolve the issue.
3. Manually Set a Different DNS Server
While this might seem like an OS-specific tip, the principle is universal. The idea is to shift from your default ISP-provided DNS servers to third-party ones, like Google's Public DNS or Cloudflare's 1.1.1.1. These are often more reliable and can bypass regional restrictions or local DNS server outages.
Even on devices like smartphones, smart TVs, or gaming consoles, there are often options within the network settings to manually set DNS servers.
4. Examine the Hosts File
Most devices have a 'hosts' file that maps domain names to specific IP addresses. A corrupted or maliciously altered hosts file can redirect you away from the intended site or cause DNS errors. Periodically reviewing and cleaning this file can be instrumental in ensuring smooth DNS resolutions.
5. Disable Proxy or VPN Temporarily
Proxies and VPNs reroute your internet traffic. While they're essential for privacy or bypassing geo-restrictions, they can occasionally interfere with DNS resolutions. Temporarily disabling them can help determine if they're the cause of the issue. If the error disappears upon disabling, consider switching to a different server or even a different VPN service.
6. Update Firmware and Software
Manufacturers often release updates to address known issues. Ensuring your device's firmware (for routers and modems) and software (for devices and browsers) is up-to-date can prevent a myriad of problems, including DNS errors.
7. Clear Browser Cache
While this seems like a browser-specific tip, many devices with web access capabilities store cached data to speed up browsing. Over time, this cache might store outdated or corrupted data. Periodically clearing it ensures you're fetching the latest version of a website and can resolve minor web access issues.
8. Check for Larger Service Outages
Sometimes, the problem isn't on your end. Major service providers or hosting platforms can face outages. In such cases, tools like "DownDetector" can provide insights into widespread issues, offering peace of mind that it's not a singular problem you're facing.
9. Revisit Recent Changes
Did the error pop up after a recent change? Maybe a new software installation, a system update, or a configuration tweak? Reversing or revisiting these changes can often rectify the error, pointing to the root cause.
Understanding and addressing the DNS_PROBE_FINISHED_NXDOMAIN error doesn't always demand deep technical expertise. Sometimes, simple, universal fixes can work wonders. The digital world, while complex, follows a set of protocols and rules. When we're familiar with these, even the most daunting errors become manageable hiccups in our broader online journey.
Windows Solutions for DNS_PROBE_FINISHED_NXDOMAIN
Windows, being one of the most widely used operating systems, often encounters the infamous DNS_PROBE_FINISHED_NXDOMAIN error. Below are some structured and systematic steps tailored for Windows users to address this issue:
1. Modify the DNS Server
One of the most common solutions is to switch to a reliable third-party DNS server, like Google's Public DNS.
1. Navigate to Control Panel > Network and Sharing Center > Change adapter settings.
2. Right-click on your active connection and select 'Properties.'
3. Highlight 'Internet Protocol Version 4 (TCP/IPv4)' and click 'Properties.'
4. Choose 'Use the following DNS server addresses:' and input:
- Preferred DNS server: 8.8.8.8
- Alternate DNS server: 8.8.4.4
5. Confirm with 'OK' and restart your connection.
2. Flush the DNS Cache and Reset IP
Flushing the DNS cache can resolve outdated or corrupted DNS information.
1. Open Command Prompt with administrative rights.
2. Type ipconfig /release and press Enter.
3. Type ipconfig /renew and press Enter.
4. Input ipconfig /flushdns and press Enter.
3. Restart the DNS Client
Restarting the DNS Client Service can also refresh your computer's DNS system.
1. Press Windows + R, type services.msc, and hit Enter.
2. In the services list, find 'DNS Client.'
3. Right-click and choose 'Restart.' If the 'Restart' option is greyed out, it means the service is set to run automatically, and you can't manually restart it.
4. Examine the Hosts File
Corruptions or unintentional alterations in the hosts file can lead to DNS errors. Ensure there's no unexpected modification blocking specific websites.
1. Navigate to C:\Windows\System32\drivers\etc.
2. Open the 'hosts' file with a text editor like Notepad.
3. Ensure there's no entry related to the website causing the error.
4. Save any changes and exit.
5. Disable VPN and Proxy
If you're using a VPN or proxy, it might interfere with DNS resolutions.
1. For VPN, simply disconnect and close the VPN application.
2. For proxy, go to Settings > Network & Internet > Proxy. Ensure 'Automatically detect settings' is on and 'Use a proxy server' is off.
6. Update Network Drivers
Outdated or corrupted network drivers can be a hidden cause of DNS errors.
1. Right-click on the Start button and choose 'Device Manager.'
2. Expand 'Network adapters,' find your network card, right-click, and select 'Update driver.'
3. Choose 'Search automatically for updated driver software' and follow the prompts.
7. Reset Chrome Flags (If Using Chrome)
For users of Google Chrome, the browser's experimental features, termed 'flags,' can sometimes disrupt regular functionalities, including DNS.
1. In the Chrome address bar, type chrome://flags/.
2. Click on 'Reset all to default.'
3. Restart Chrome.
While the DNS_PROBE_FINISHED_NXDOMAIN error can seem perplexing, the solutions, especially for Windows users, are diverse and often straightforward. Each solution addresses a different facet of the potential problem. It's always recommended to start with the simplest fix and work your way down the list. With patience and systematic troubleshooting, this DNS challenge can be swiftly conquered, ensuring seamless internet browsing on your Windows device.
macOS Solutions for DNS_PROBE_FINISHED_NXDOMAIN
macOS, with its distinct architecture and user base, demands a unique approach to resolving the DNS_PROBE_FINISHED_NXDOMAIN error. Here are comprehensive, step-by-step methods macOS users can employ to tackle this issue:
1. Change the DNS Server
Switching to a more reliable DNS server, such as Google's Public DNS, can often instantly resolve the error.
1. Click on the Apple menu and select 'System Preferences.'
2. Go to 'Network.'
3. Select your active internet connection (Wi-Fi or Ethernet) and click 'Advanced.'
4. Navigate to the 'DNS' tab.
5. Click the '+' button below the DNS Servers list and add `8.8.8.8` and `8.8.4.4`.
6. Click 'OK' and then 'Apply.'
2. Flush the DNS Cache
Just like in Windows, outdated or corrupted DNS cache entries can cause lookup failures. macOS offers a command to clear this cache.
1. Open 'Terminal' (can be found using Spotlight with Command + Space and then typing 'Terminal').
2. For macOS High Sierra and later, type: sudo killall -HUP mDNSResponder and press Enter.
3. You might be prompted to enter your password. Do so and press Enter.
3. Check and Edit the Hosts File
macOS, like other operating systems, has a 'hosts' file that can influence domain resolutions. Ensuring this file hasn't been improperly modified is crucial.
1. Open Terminal.
2. Type sudo nano /etc/hosts and press Enter.
3. Examine the file for any unexpected entries, especially ones related to the problematic domain.
4. Make necessary modifications using the nano text editor.
5. Press Control + O to save, followed by Control + X to exit.
6. Flush the DNS cache (as described above) to ensure changes take effect.
4. Disable VPN and Proxy Settings
If you're using a VPN or have proxy settings enabled, these might interfere with DNS resolutions.
1. For VPN, simply disconnect and shut down the VPN application.
2. For proxy settings, navigate to Apple menu > System Preferences > Network > Advanced > Proxies. Ensure no unwanted proxies are active.
5. Update macOS
Apple frequently releases updates that fix known bugs and improve system stability. Ensuring you're on the latest version can help.
1. Click on the Apple menu.
2. Go to 'System Preferences.'
3. Select 'Software Update' and install any available updates.
6. Renew DHCP Lease
Renewing the DHCP lease can refresh your connection settings, potentially resolving any DNS issues.
1. Navigate to Apple menu > System Preferences > Network.
2. Choose your active connection and click 'Advanced.'
3. Under the 'TCP/IP' tab, click 'Renew DHCP Lease.'
7. Safe Boot
Starting your Mac in Safe Mode can help identify issues. If the error doesn't occur in Safe Mode, it might be related to specific software or services running on your Mac.
1. Restart your Mac.
2. Immediately press and hold the Shift key.
3. Release the Shift key when you see the login window.
4. Check if the problem persists. If not, restart normally.
macOS, with its streamlined and user-centric design, still shares many internet protocols with other systems. Yet, its solutions often have an Apple-specific touch. Following the above methods sequentially can significantly increase the chances of swiftly resolving the DNS_PROBE_FINISHED_NXDOMAIN error, ensuring a smooth and uninterrupted internet experience for macOS users.
Linux Solutions for DNS_PROBE_FINISHED_NXDOMAIN
Linux, with its open-source nature and diverse distributions, requires a versatile approach to resolve the DNS_PROBE_FINISHED_NXDOMAIN error. The following are detailed, step-by-step methods for Linux enthusiasts to address this issue:
1. Change the DNS Server
Shifting to a third-party DNS server, like Google's Public DNS, often resolves the error promptly.
1. Open Terminal.
2. Edit the resolv.conf file: sudo nano /etc/resolv.conf
3. Add the following lines:
nameserver 8.8.8.8
nameserver 8.8.4.4
4. Save and exit (Control + O to write changes, Control + X to exit nano).
2. Restart the Network Manager
Refreshing the network manager can reinitiate DNS services and potentially solve the problem.
1. Input: sudo service network-manager restart
2. Press Enter.
3. Flush the DNS Cache
Linux systems with 'nscd' installed can flush the DNS cache to clear potential stale entries.
1. Restart the DNS caching service: sudo /etc/init.d/nscd restart
4. Check the Hosts File
Ensure the 'hosts' file hasn't been modified unintentionally, which can affect domain resolutions.
1. Open Terminal.
2. Type: sudo nano /etc/hosts
3. Look for any unexpected entries, especially those related to the problematic domain.
4. Modify as necessary and save the changes.
5. Disable Potential Interfering Services
If you're using VPN services or have specific firewall rules in place, they might hinder DNS resolutions.
1. For VPN, shut down the service or disconnect.
2. For firewalls, inspect your rules and adjust if a specific rule is blocking DNS queries.
6. Update Your System
Regular updates ensure system stability and can rectify known issues, including DNS-related ones.
1. For Debian-based systems:
sudo apt update && sudo apt upgrade
2. For Red Hat-based systems:
sudo yum update
7. Check Network Configuration
Network Manager tools, like nm-connection-editor, allow users to check and modify connection settings. Ensuring these are properly set can mitigate DNS issues.
1. Launch nm-connection-editor.
2. Check and adjust settings as necessary, especially under the IPv4 and IPv6 tabs.
8. Use dnsmasq for DNS Caching
Dnsmasq is a lightweight service that provides DNS caching. Installing and configuring it can speed up DNS resolutions and prevent errors.
1. Install dnsmasq: sudo apt install dnsmasq (for Debian-based systems)
2. Configure if necessary and restart the service to implement changes.
Linux, with its granular control and transparency, offers multiple pathways to address issues like the DNS_PROBE_FINISHED_NXDOMAIN error. While the aforementioned solutions encompass a broad spectrum of fixes, the modular nature of Linux means that solutions can vary based on the distribution and the user's setup. Nevertheless, this guide offers a foundational framework, ensuring that Linux users are well-equipped to troubleshoot and rectify this DNS error, fostering a seamless browsing experience.
Conclusion
The vast and intricate digital realm of the internet, while a marvel of modern technology, isn't without its share of challenges. Errors like the DNS_PROBE_FINISHED_NXDOMAIN might seem daunting initially, but armed with knowledge and the right tools, they become manageable. Whether you're operating on Windows, macOS, Linux, or even mobile platforms, understanding the underlying principles of the Domain Name System (DNS) and knowing how to troubleshoot effectively can ensure a smooth browsing experience. Always remember, technology, with all its complexity, is here to serve us. With patience, persistence, and the right information, there's no tech challenge insurmountable.
Frequently Asked Questions (FAQ)
1. What does NXDOMAIN mean?
NXDOMAIN stands for "Non-Existent Domain". In the context of the error, it means that the DNS lookup failed because it couldn't locate an IP address corresponding to the given domain name.
2. Is this error limited to browsers?
No, while commonly seen in browsers, the error signifies a DNS lookup failure, which can affect any application or service trying to resolve a domain name.
3. Can a VPN or proxy be the cause of this error?
Yes, VPNs and proxies reroute traffic and can sometimes interfere with DNS resolutions. If you're using one, try disconnecting temporarily to see if the issue resolves.
4. How can I check if the website is down for everyone or just me?
Online tools like "Is It Down Right Now?" or "Down For Everyone Or Just Me?" can help you ascertain if the issue is global or localized to your connection.
5. Is it safe to change the DNS server on my device?
Yes, changing your DNS server is safe. However, ensure you're switching to a reliable and well-known DNS provider, like Google Public DNS or Cloudflare's 1.1.1.1.
6. What's the significance of flushing the DNS cache?
The DNS cache stores domain-to-IP translations for faster lookups. Flushing it clears old or corrupted entries, forcing the system to fetch fresh translations.
Technology and the internet are evolving landscapes. As users, adopting a proactive approach and a hunger for knowledge can make this journey smoother and more rewarding. While challenges like the DNS_PROBE_FINISHED_NXDOMAIN error might crop up now and then, the solutions, as we've explored, are always within reach.
43
